Windows 10 quen thuộc và dễ sử dụng với nhiều điểm
tương tự với Windows 7 , bao gồm Menu Start. Windows 10 khởi động và tiếp tục
nhanh, có nhiều tính năng bảo mật tích hợp sẵn để giữ an toàn cho bạn và được
thiết kế để hoạt động với phần mềm và phần cứng mà bạn đã có.
Bài viết này sẽ tìm hiểu về cách hoạt động và sử dụng tính năng File History.
File History là một tính năng thuộc nhóm bảo mật trên
Windows. Về cơ bản, tính năng File History sẽ "chụp ảnh" (snapshot)
những tập tin của người dùng theo từng phiên bản khác nhau. Sau đó, File
History lưu những dữ liệu này vào một ổ đĩa gắn ngoài như USB hay các ổ cứng di
động.
Qua thời gian, người dùng sẽ có được nhiều phiên bản
sao lưu khác nhau của dữ liệu và có thể trưng dụng lại mỗi khi cần thiết tựa
như việc khôi phục lại dữ liệu bằng những phần mềm của một bên thứ 3 hoặc đơn
giản hơn là restore máy tính về một trạng thái hoạt động ổn định trước đó.
Kích hoạt tính năng File History trên Windows 10.
Theo mặc định thì tính năng File History trên Windows
10 được tắt đi. Do đó, để kích hoạt nó, bạn cần thực hiện như sau:
Cắm USB hoặc ổ đĩa gắn ngoài vào máy tính, sau đó mở
ứng dụng Settings lên và truy cập vào Update & Security.
Sau đó nhấn vào nhóm tùy chọn Backup.
Trong Backup, bạn hãy nhấn vào tùy chọn “Add a drive” trong
mục Back up using File History.
Chờ vài giây để Windows nhận diện các thiết bị lưu trữ
ngoài đang kết nối với máy tính, sau đó bạn hãy nhấn chọn ổ đĩa mình chọn làm
nơi sao lưu của File History.
Khi đã hoàn thành việc chọn nơi lưu trữ, bạn sẽ thấy
xuất hiện tùy chọn ON bên dưới tùy chọn Automatically back up my files.
Tiếp tục nhấn vào tùy chọn Backup Options, bạn sẽ thấy
được những thông tin như kích cỡ dữ liệu sao lưu, dung lượng lưu trữ của ổ đĩa
bạn chọn và các lựa chọn sao lưu như thư mục sao lưu, thời gian sao lưu.
Tùy vào mục đích của mình mà bạn có thể lựa chọn thời
gian diễn ra việc sao lưu tự động (Back up my files) và bỏ qua các dữ liệu nằm
ở các mốc thời gian được chỉ định (Keep my backups). Ngoài ra bạn còn có thể
lựa chọn loại bỏ các thư mục sao lưu không cần thiết bằng cách nhấn chọn thư
mục rồi nhấp vào tùy chọn Remove bên dưới.
Bên dưới là lựa chọn loại trừ các thư mục không sao
lưu (Exclude these folders), lựa chọn ngưng sử dụng ổ đĩa hiện tại sao lưu để
dùng ổ đĩa khác và cuối cùng là tùy chọn khôi phục dữ liệu từ lần sao lưu trước
đó.
Khi mọi thứ đã xong, bạn chỉ việc nhấn vào tùy chọn
Back up now để tiến hành việc sao lưu.
Làm thế nào để khôi phục dữ liệu từ File History?
Các dữ liệu được lưu trữ tại các thư mục mà bạn đã
thiết lập sao lưu tự động ở Backup Options đều có thể được khôi phục lại trạng
thái sao lưu trước đó. Và Windows đã tích hợp sẳn tùy chọn khôi phục ở các tập
tin này là “Previous Versions” trong hộp thoại Properties.
Khi nhấn vào tùy chọn này, Windows sẽ đưa ra danh sách
các thời điểm sao lưu trước đó để bạn lựa chọn khôi phục.
Đó là tất cả về tính năng File History trên Windows
10, hi vọng bài viết này sẽ có ích cho bạn.
Chúc các bạn thành công!



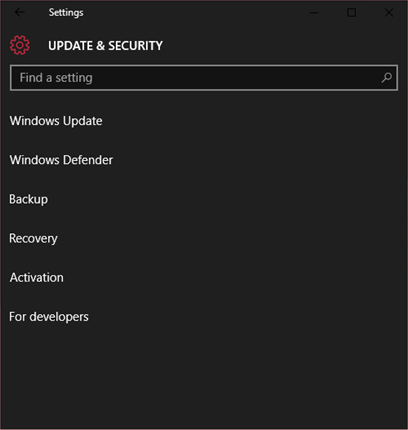







0 nhận xét:
Đăng nhận xét